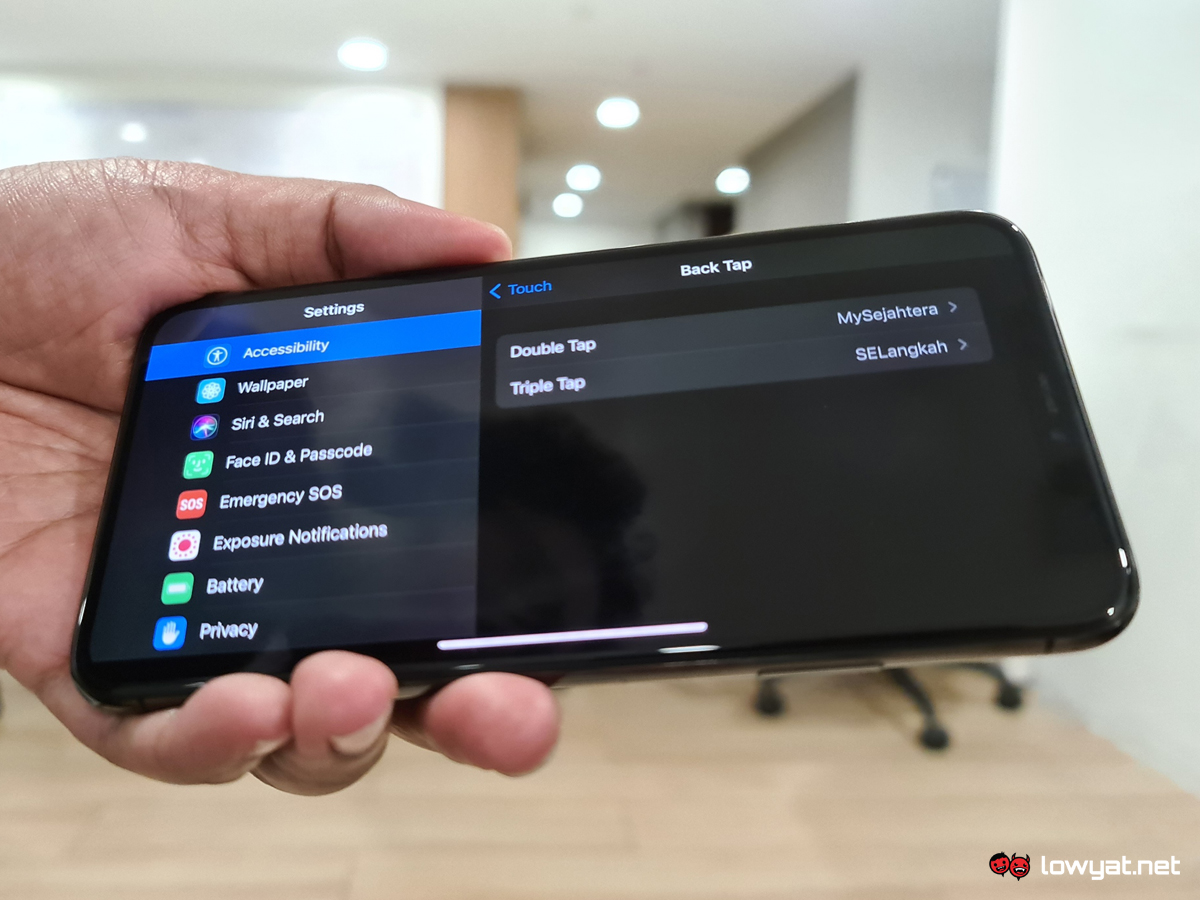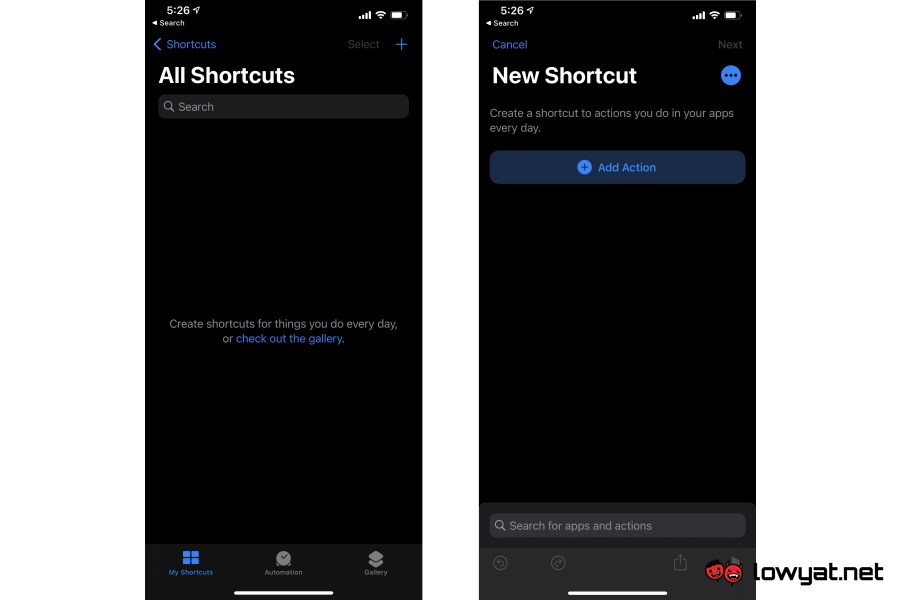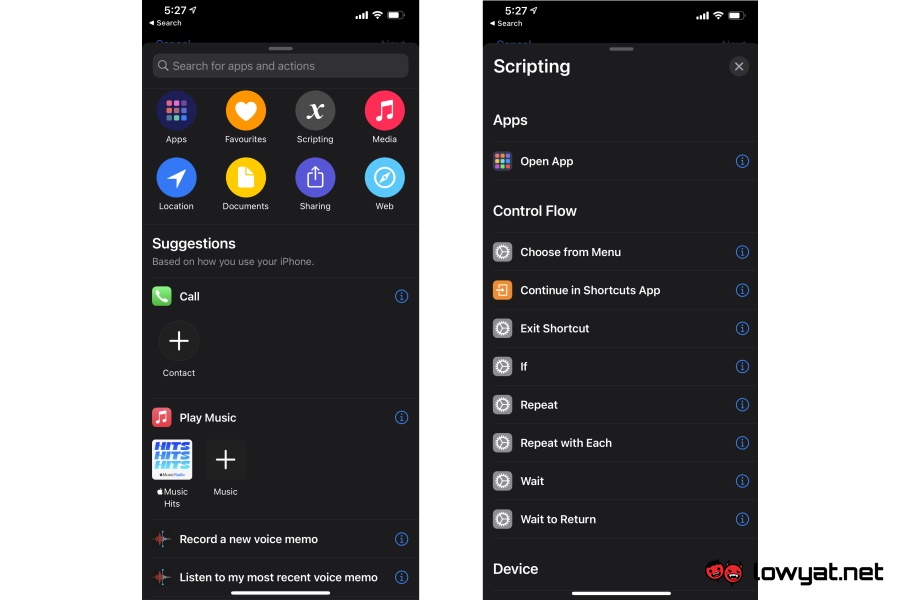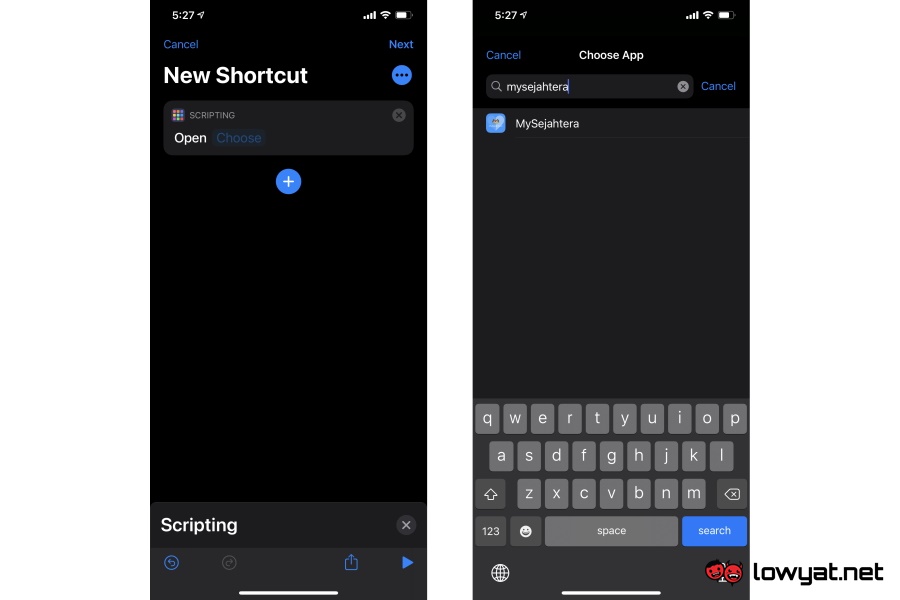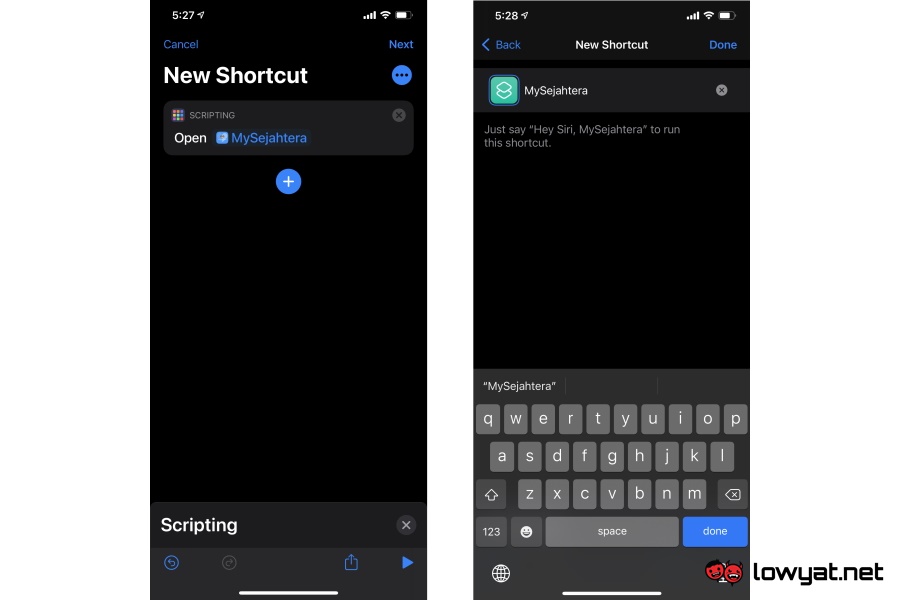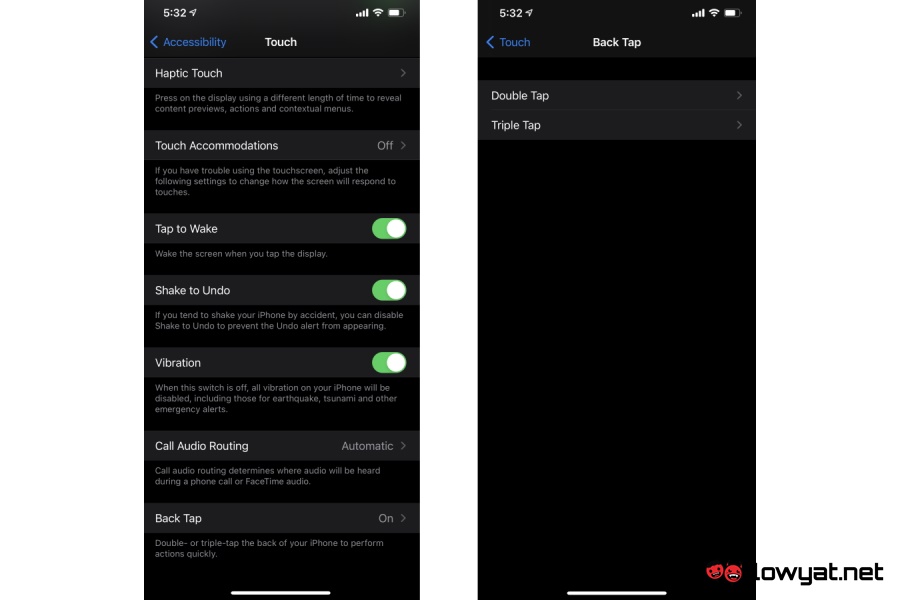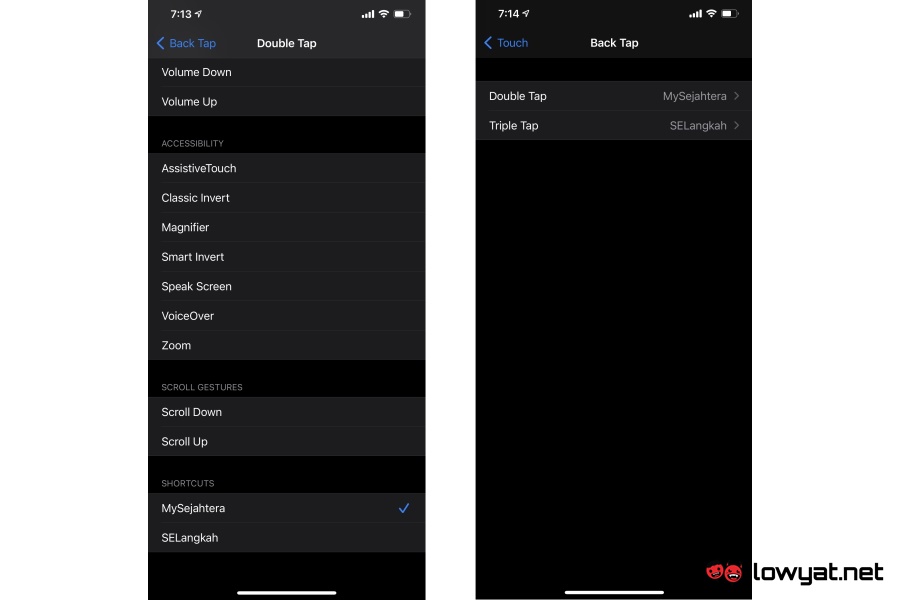The new feature also saves you the time from searching for a specific app from your library, especially those you did not expect to play an important role in your daily life. These that I’m referring to are the local contact tracing apps such as MySejahtera and SELangkah. The approach of utilising Back Tap to launch the aforementioned contact tracing applications was originally pointed out in a post by user @taga in our very own Lowyat.net forum. He explained that this comes in quite handy when visiting premises such as restaurants or malls which requires you to sign in via these apps.
So that brings us here to today’s guide. Here’s how you too can enjoy the convenience of using iOS 14’s new Back Tap feature to easily launch your contact tracing applications. First and foremost, make sure you’ve updated to iOS 14 on your iPhone (obviously). Secondly, you also need to make sure that your iPhone model actually supports the new Back Tap feature. For your reference, compatible models include the iPhone 8, iPhone 8 Plus, iPhone X, iPhone XS, iPhone XS Max, iPhone XR, iPhone 11, iPhone 11 Pro, and iPhone 11 Pro Max.
For this guide, we are using an iPhone 11 Pro Max which has been updated to the public version of iOS 14. Here are the step by step instructions for you to follow:
Step 1: Open Shortcuts app Step 2: You should be in the All Shortcuts folder, under the My Shortcuts section. Click on the “+” button on the top right part of the app.
Step 3: Inside the New Shortcut view, press Add Action » Scripting » Open App. Step 4: Click on “Choose” part of the Scripting block.
Step 5: Choose the app that you want to associate with the Back Tap feature. In this example, we are going to use MySejahtera since it is currently the national contact tracing app for Malaysia. Step 6: Press the Next option on the top right part of the app.
Step 7: Name the Shortcut you just created and press Done on the top right side of the app. We titled it as “MySejahtera”. Step 8: Go to Settings. Then choose Accessibility » Touch » Back Tap.
Step 9: Choose either Double Tap or Triple Tap according to your preference. We choose Double Tap in this example. Step 10: Scroll to the Shortcuts section and choose the Shortcuts you want to associate with the Back Tap feature. In our example here, we choose the MySejahtera Shortcut that we have created in Step 7.
And that’s it! You should now be able to fully utilise the Back Tap feature to quickly launch MySejahtera or apps of your choice. Additionally, if you’re using more than one contact tracing app; we recommend that you follow from Step 3, create a separate profile for the second app (say, SELangkah) and assign it to Triple Tap. This would now allow you to launch two different applications via Back Tap. Thanks again to forum user @taga for the tip! Credits to Chief Chapree as well for contributing to this story.